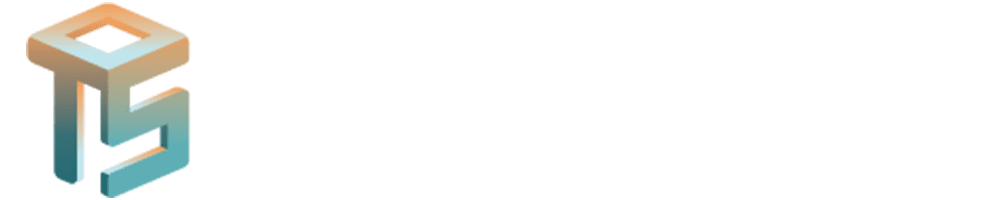POSITIONS AND
Z-INDEX IN CSS

Introduction
CSS positioning allows you to control the layout of elements on a web page. This includes defining how elements are placed in relation to one another and to their containing elements. The z-index property controls the stacking order of positioned elements.
CSS Positioning
1. Static Positioning (Default):
- Elements are positioned according to the normal flow of the document.
- This is the default position value for all HTML elements.
div {
position: static;
}
2. Relative Positioning:
- Elements are positioned relative to their normal position.
- Other elements are not affected and will not move to fill any gap left by the element.
div {
position: relative;
top: 10px;
left: 20px;
}
3. Absolute Positioning:
- Elements are positioned relative to the nearest positioned ancestor (non-static).
- If there is no such ancestor, the element will be positioned relative to the initial containing block (usually the HTML element).
div {
position: absolute;
top: 50px;
left: 100px;
}
4. Fixed Positioning:
- Elements are positioned relative to the browser window.
- They remain in the same position regardless of scrolling.
div {
position: fixed;
top: 0;
right: 0;
}
5. Sticky Positioning:
- Elements are positioned based on the user’s scroll position.
- It toggles between relative and fixed positioning depending on the scroll position.
div {
position: sticky;
top: 0;
}

Z-Index
The z-index property determines the stacking order of positioned elements (elements with a position value other than static). An element with a greater z-index value will be in front of an element with a lower z-index value.
1. Basic Z-Index Usage:
- Only works on positioned elements (relative, absolute, fixed, or sticky).
div {
position: absolute;
z-index: 1;
}
2. Example with Multiple Elements:
- Elements with higher z-index values appear in front of those with lower values.
<div class=”box1″>Box 1</div>
<div class=”box2″>Box 2</div>
<div class=”box3″>Box 3</div>
<style>
.box1 {
position: absolute;
top: 50px;
left: 50px;
width: 100px;
height: 100px;
background-color: red;
z-index: 1;
}
.box2 {
position: absolute;
top: 70px;
left: 70px;
width: 100px;
height: 100px;
background-color: blue;
z-index: 2;
}
.box3 {
position: absolute;
top: 90px;
left: 90px;
width: 100px;
height: 100px;
background-color: green;
z-index: 3;
}
</style>

Examples and Use Cases
1. Creating a Layered Layout:
Using z-index to create a multi-layered design.
<div class=”layer1″>Layer 1</div>
<div class=”layer2″>Layer 2</div>
<div class=”layer3″>Layer 3</div>
<style>
.layer1 {
position: absolute;
width: 200px;
height: 200px;
background-color: lightblue;
z-index: 1;
}
.layer2 {
position: absolute;
width: 200px;
height: 200px;
background-color: lightgreen;
top: 20px;
left: 20px;
z-index: 2;
}
.layer3 {
position: absolute;
width: 200px;
height: 200px;
background-color: lightcoral;
top: 40px;
left: 40px;
z-index: 3;
}
</style>
2. Fixed Header with Content Scroll:
Using position: fixed to create a fixed header that stays at the top while the content scrolls.
<header class=”fixed-header”>Header</header>
<main>
<p>Lots of content here…</p>
</main>
<style>
.fixed-header {
position: fixed;
width: 100%;
top: 0;
background-color: navy;
color: white;
padding: 10px;
text-align: center;
z-index: 1000;
}
main {
margin-top: 50px;
}
</style>
3. Sticky Navigation Bar:
Using position: sticky to create a navigation bar that sticks to the top of the viewport when scrolling.
<nav class=”sticky-nav”>Navigation Bar</nav>
<main>
<p>Lots of content here…</p>
</main>
<style>
.sticky-nav {
position: sticky;
top: 0;
background-color: darkslategray;
color: white;
padding: 10px;
text-align: center;
}
main {
margin-top: 50px;
}
</style>

Additional Resources
Articles:
- “CSS Position Property”
- “Understanding Z-Index”
- “CSS Layout – The position Property”
Videos:
CSS Positioning Tutorial on YouTube by Traversy Media
Understanding Z-Index on YouTube
Conclusion
Understanding CSS positioning and the z-index property is crucial for creating complex layouts and ensuring elements are displayed correctly on a web page. Practice using these properties to master their usage.